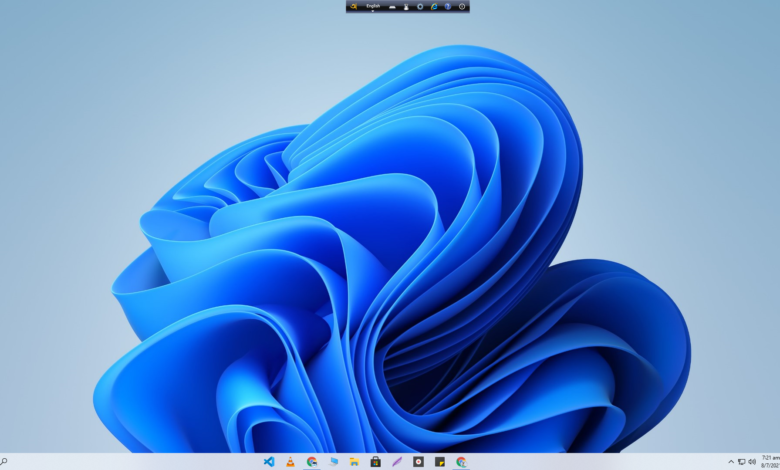
এবার উইন্ডোজ ১১ এর মতো উইন্ডোজ ১০ এর টাস্কবার করে ফেলুন কোন প্রকার বাড়তি এপ এবং থিম ডাউনলোড ছাড়াই!
সম্প্রতি মাইক্রসফট লঞ্চ করেছে উইন্ডোজ ১১ এর বেটা ভার্সন । অনেকেই TPM 2.0 চিপসেটের কারনে ব্যবহার করতে পারছেন না কিংবা এখন বেটা ভার্সন ব্যবহার করতে চাচ্ছেন না কিন্ত সেন্টারাইজ টাস্কবার বিষয়টা ভালো লেগেছে তাদের জন্য আজকের পোস্টটি ।
আপনারা নিচের স্ক্রিনশটটি দেখলে অনেকের মনে হতে পারে এটা উইন্ডোজ ১১ কিন্তু না এটা আসলে উইন্ডোজ ১০ ই
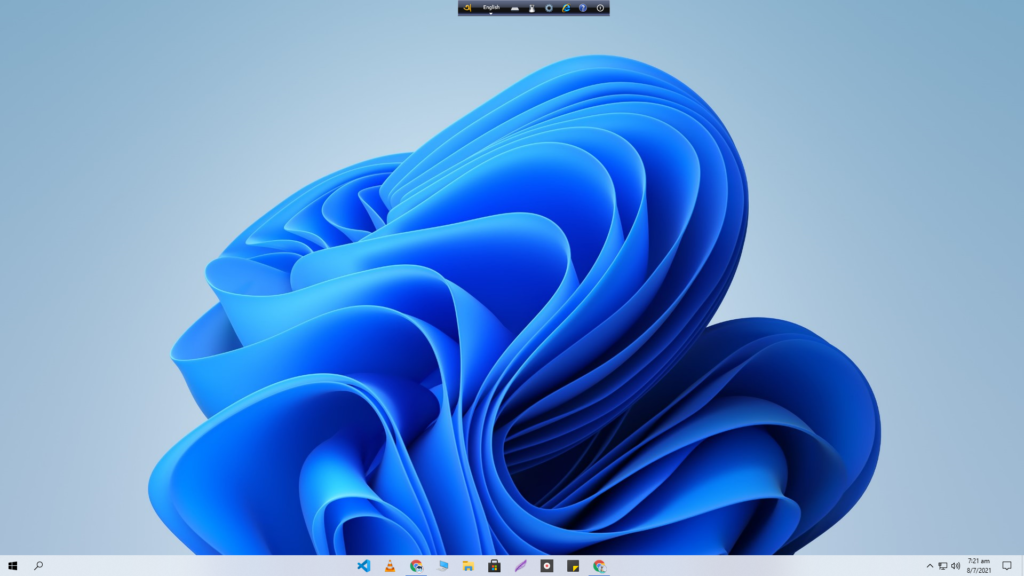
তো যারা এখনো Windows 11 দেন নি তারা চাইলেই কিছু সেটিংস করেই Windows 10 এই উইন্ডোজ ১১ এর প্রিমিয়াম একটা লুক দিতে পারবেন আপনার পিসিতে যেটা কিন্তু পুরাই জোসসস ।
তো অনেক বকবক পকপক করলাম চলুন এবার মুল কাজে যাওয়া যাক :p
কিভাবে উইন্ডোজ ১১ এর মতো উইন্ডোজ ১০ এর টাস্কবার করবেন?
নিচে দেখতে পারছেন আমি আবারো সেই চিরচেনা Windows 10 এর লুকেই ফিরে আসলাম
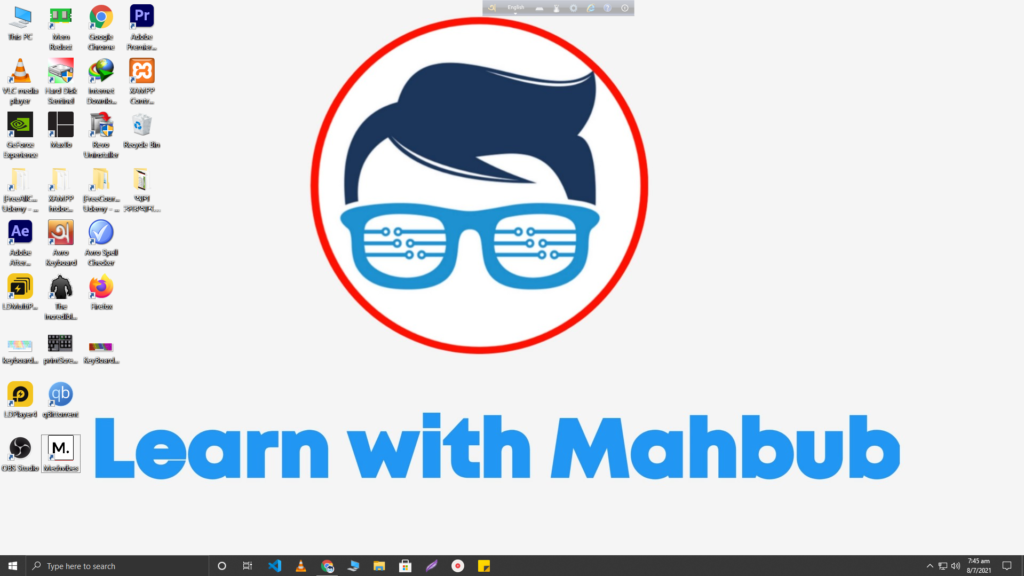
১। প্রথমে আপনাদেরকে মাউসের ডানদিকের বাটনে ক্লিক করতে হবে যা আমরা Right button হিসেবে চিনি
তারপর ঐখান থেকে Personalize এ চলে যান ।
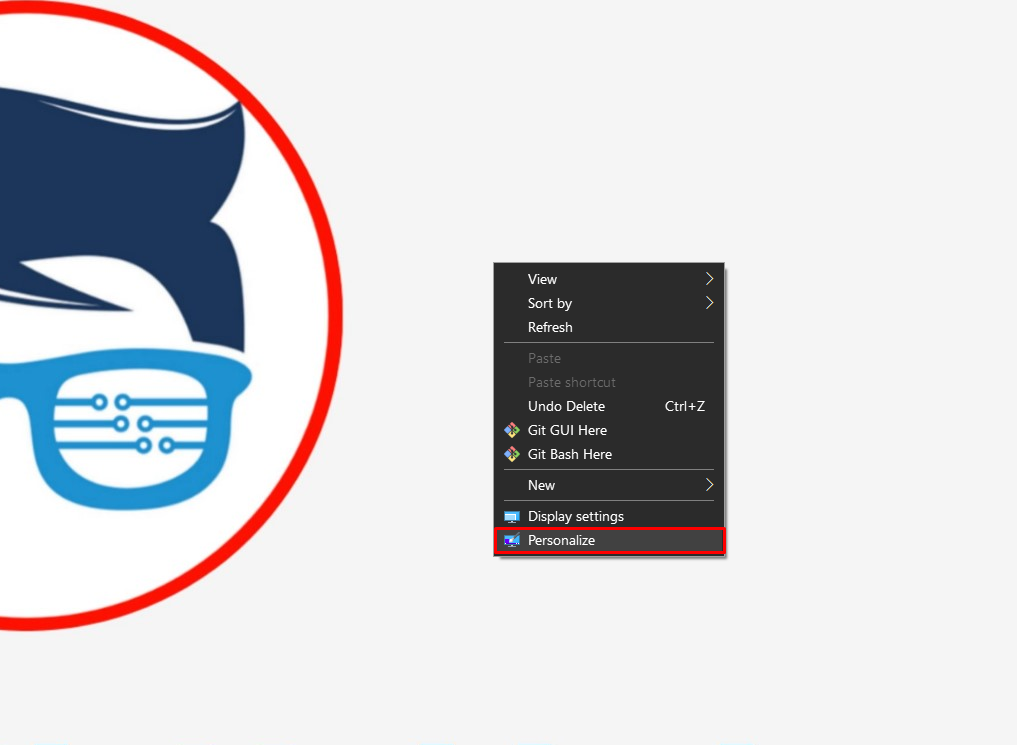
২। তারপর আপনারা বামপাশে Themes অপশনে ক্লিক করলে আগে থেকেই আপনার Windows 10 এ থাকা কিছু থিমস পেয়ে যাবেন । এখান থেকে Windows (light) থিমটা সিলেক্ট করে নিবেন যদিও আপনি চাইলে যেকোন থিমেই Windows 11 এর লুকটা দিতে পারবেন তারপরও Windows (light) থিমটা সিলেক্ট করতে বলছি কারণ এটা বাকি সবগুলোর থেকে সুন্দর লুক দেয় ।
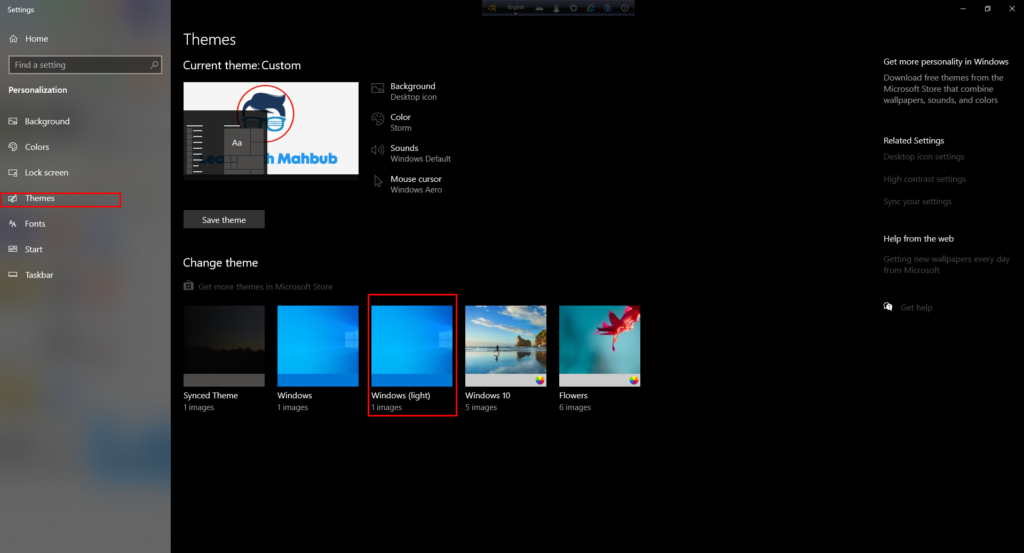
৩। তো দেখতেই পারছে Windows(light) থিমটা দেওয়ার পর আমাদের পিসির Taskbar টা এখন থেকেই একটু সুন্দর লাগছে ।
তবে Wallpaper টা চেঞ্জ করতে হবে ।
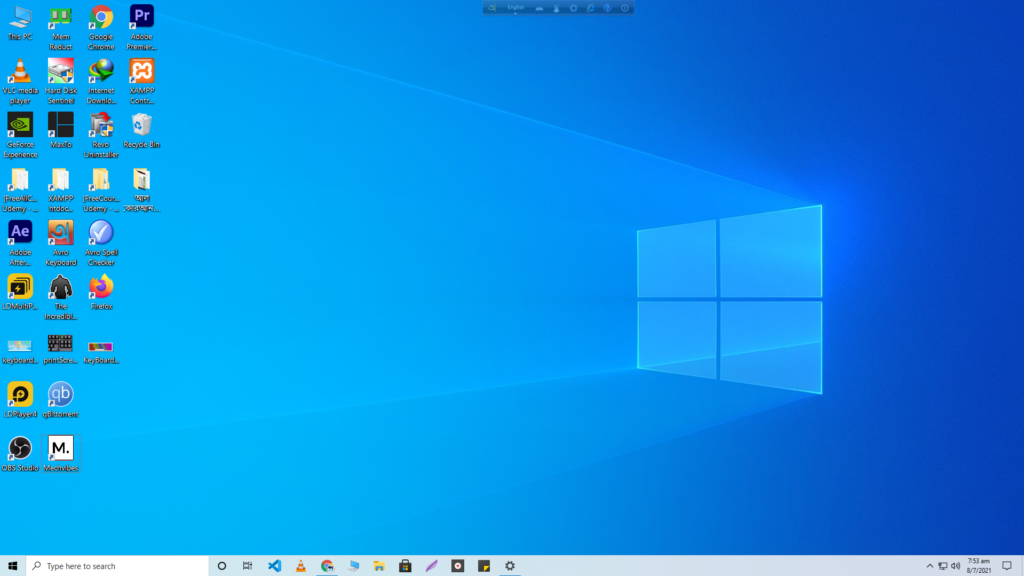
৪। তো আপনারা নিচে দেওয়া Wallpaper টি [এখান থেকে] ডাউনলোড করে নিন কারণ ওয়েবসাইট থেকে ডাউনলোড করলে কোয়লিটি লো হতে পারে তাই গুগল ড্রাইভ থেকে ডাউনলোড করুন । এই ছবিটা শুধুমাত্র আপনাদেরকে দেখানোর জন্য দিলাম ।

৫। ডাউনলোড করার পর Wallpaper টি Set as Background image করে দিন ।
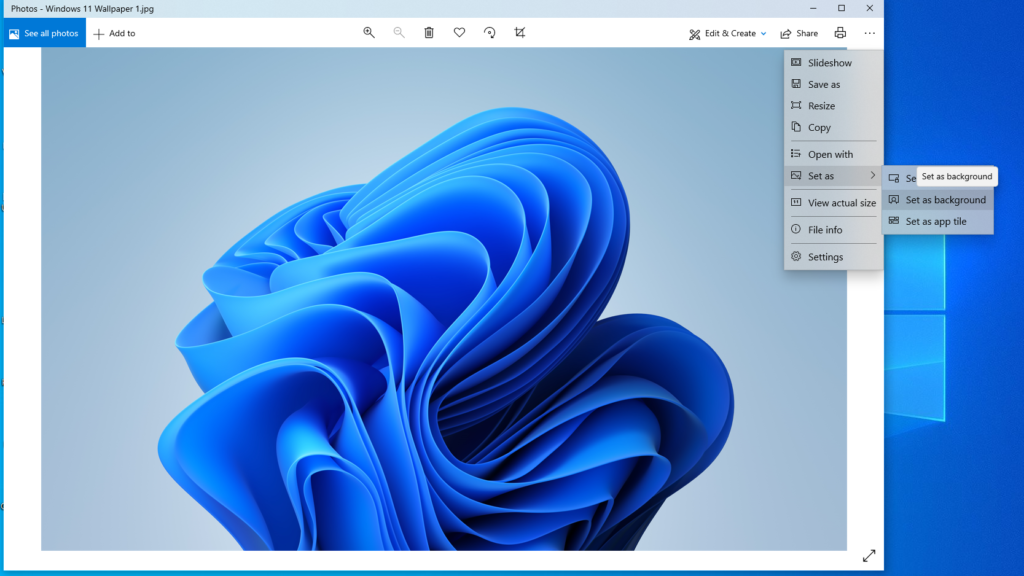
৬। তারপর আবারো মাউসের রাইট বাটনে ক্লিক করে আপনার টাস্কবারটিকে Unlock করে নিন
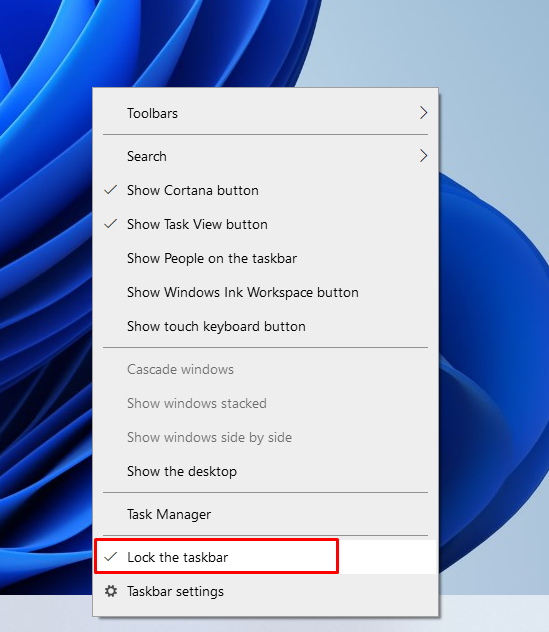
৭। তারপর Toolbars থেকে Links এ টিক মার্ক দিন
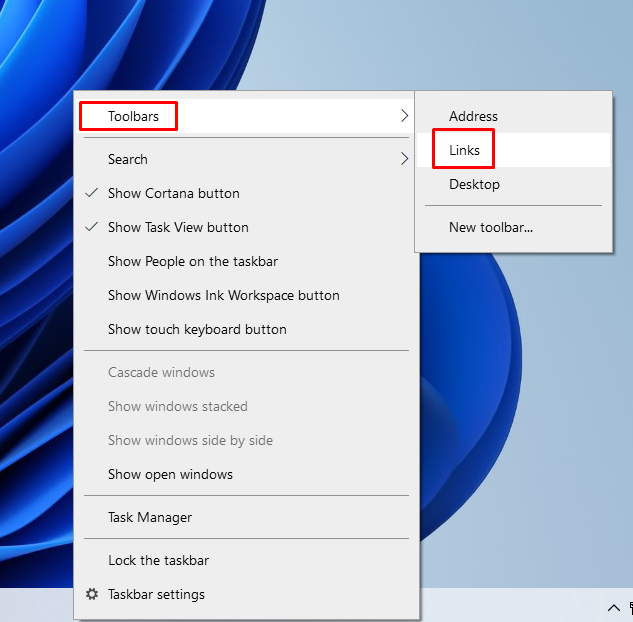
৮। তারপর ডানপাশের লিঙ্কটাকে টেনে বামপাশে নিয়ে আসুন ( এই জায়গাটা বুঝতে অসুবিধা হলে পোস্টের শেষে দেওয়া ভিডিও দেখে নিন )
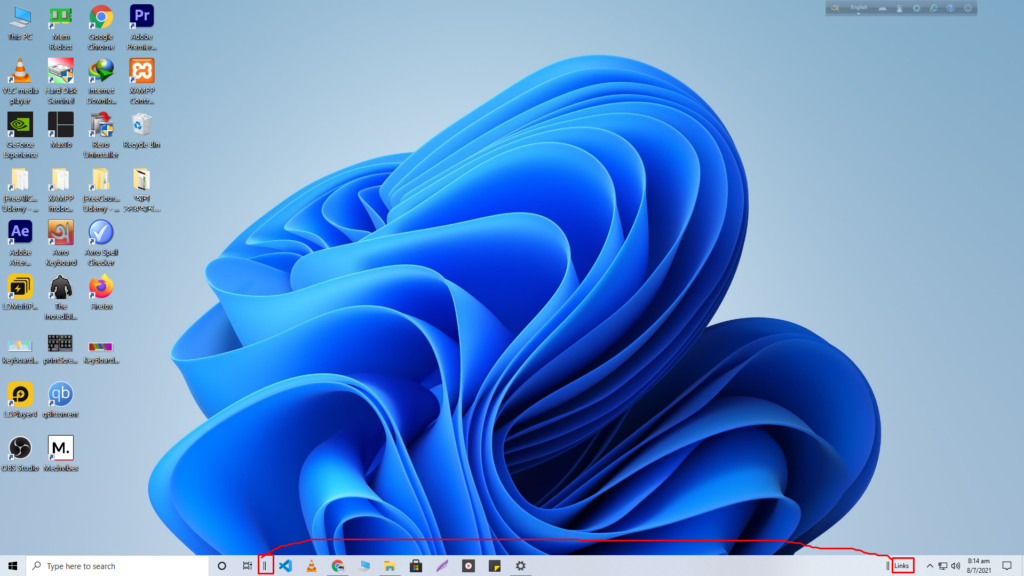
৯। তারপর বামপাশের লিঙ্কটাকে মাঝখানে যেকোন একটা জায়গায় ড্রাগ করে আনুন
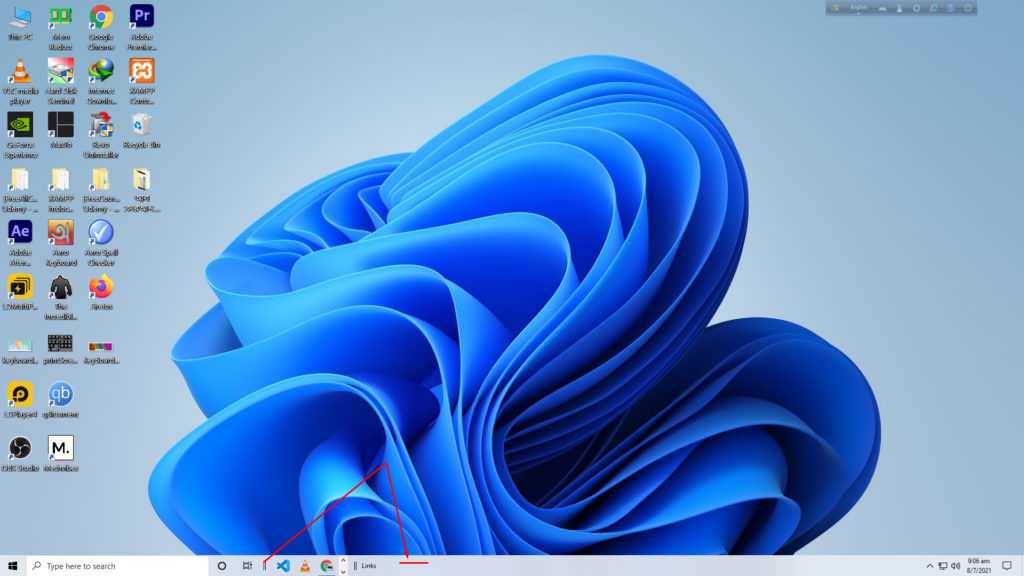
১০। তাহলে দেখতে এমন লাগবে । তো আমাদের কাজ মোটামোটি শেষ এখন জাস্ট কিছু অপ্রয়োজনীয় জিনিস হাইড করতে হবে
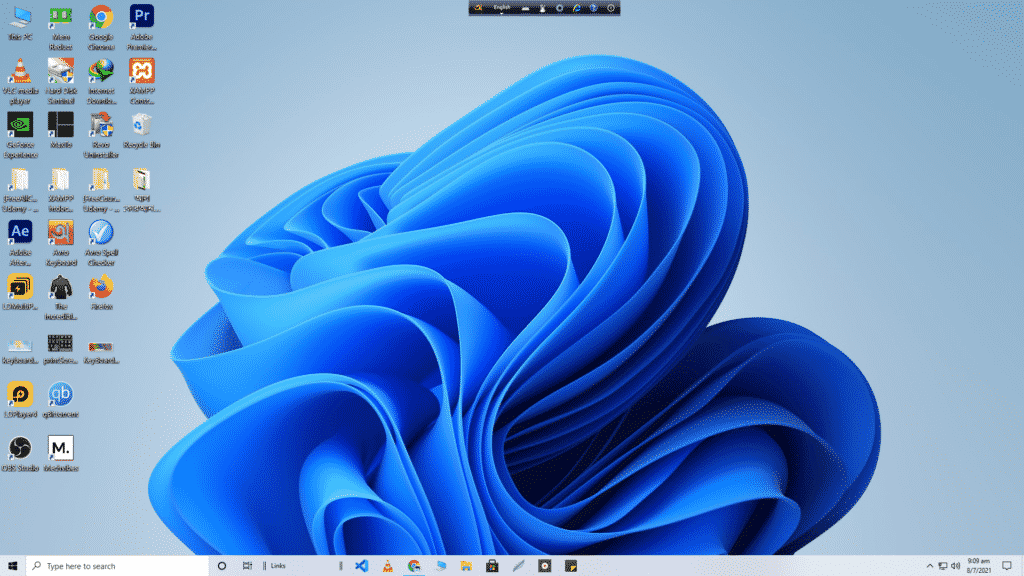
১১। তো চলুন প্রথমেই লিঙ্কগুলোকে সরিয়ে নেই যেগুলো আমরা শুধুমাত্র টাস্কবারের পিন করা জিনিসগুলোকে মুভ করার জন্য ইউজ করেছি । প্রথমেই আপনার লিঙ্কটার উপর মাউসের রাইট বাটন থেকে ক্লিক করে
1.Show Text
2. Show Title
এই দুইটা অপশনের টিক মার্কগুলো উঠিয়ে দিতে হবে তারপর টাস্কবার লক করলেই এগুলো চলে যাবে তবে আমরা এখনি টাস্কবার লক করবো না কারণ আরো কিছু কাজ বাকি আছে
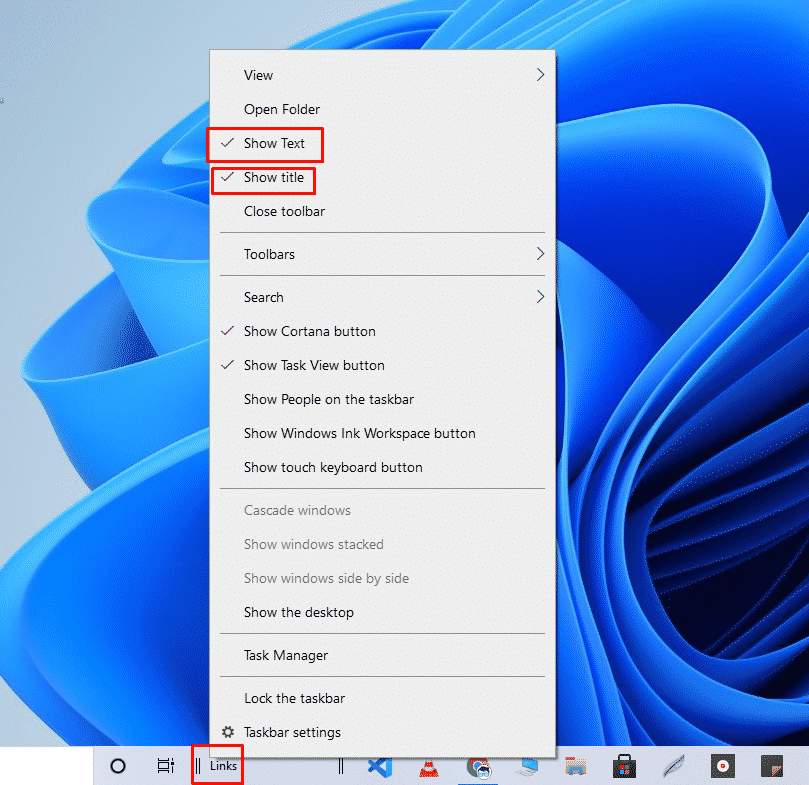
১২। তারপর আপনারা চাইলে Cortana বাটন এবং Task View বাটন ও হাইড করে দিতে পারেন ।
এজন্য আপনাদেরকে জাস্ট রাইট ক্লিক করে টিক মার্ক গুলো সরিয়ে দিতে হবে
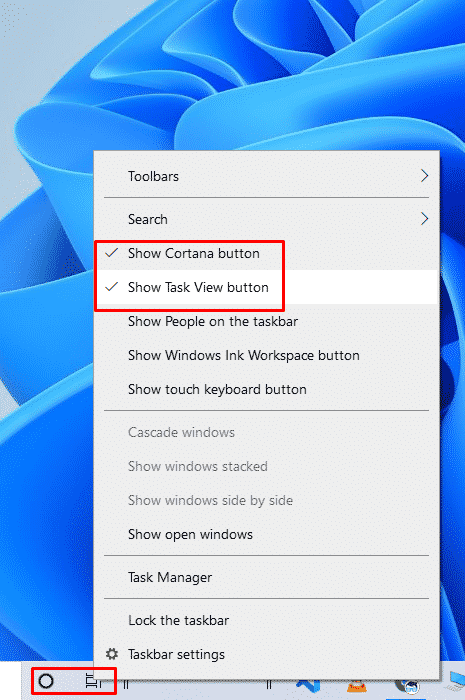
১৩। আপনি যদি আমার সার্চ icon টা রাখতে চান তাহলে নিচের স্ক্রিনশটের মতো search বারের উপর Right click করে show search icon এ টিক দিন ।
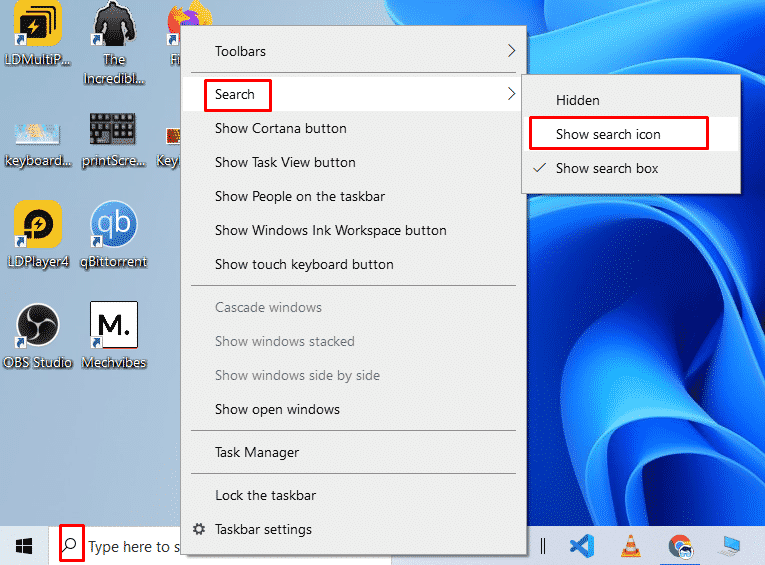
১৪। এবার সব কাজ মোটামুটি শেষ জাস্ট আপনার টাস্কবারটিকে লক করে দেন তাহলেই আমার মতো হয়ে যাবে
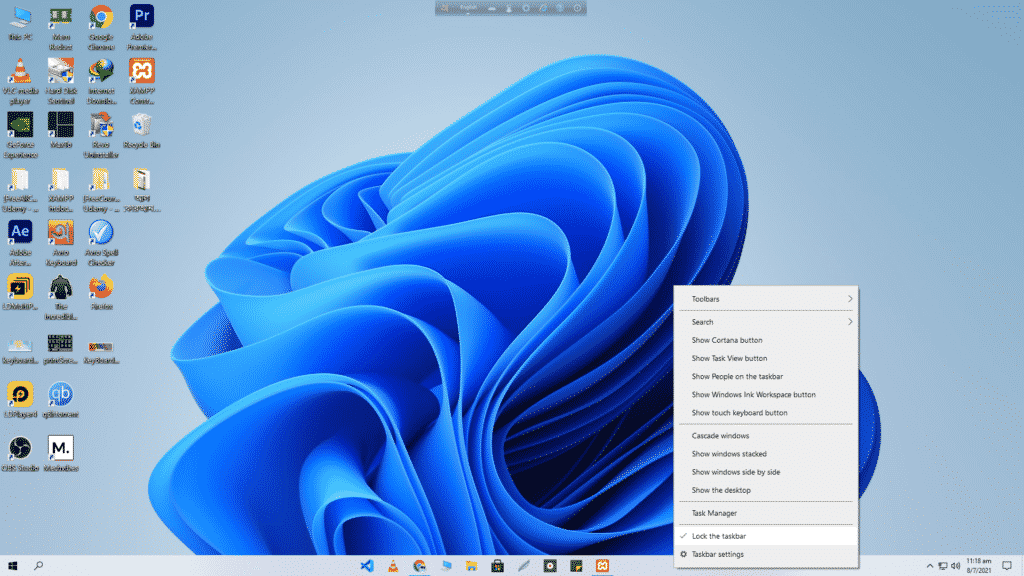
তারপরও কোথাও বুঝতে অসুবিধা হলে নিচের ভিডিওটি দেখে নিতে পারেনঃ




![[Windows] পিসিতে প্রয়োজনীয় নোট রাখার জন্য সেরা অফলাইন ক্লিপবোর্ড অ্যাপ! 36 Best Note App For PC](/wp-content/uploads/2021/09/best-note-app-for-pc-390x220.png)

Thanks vaiya
Welcome 😊
গরিবের উইন্ডোজ ১১
হা হা 😛
Kobe j PC hobe
Hope soon 😃